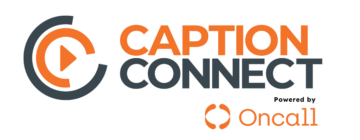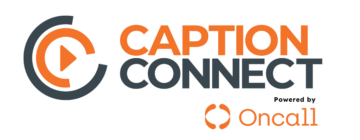Zoom Bot integration in CaptionConnect Live
With the ability to enable CaptionConnect Live to join Zoom meetings using Bot integration, the Virtual sessions provides the real-time transcriptions got from Zoom meetings.
To effectively engage with Zoom Bot integration in CaptionConnect Live, adhere to the following instructions: